Olá! Este é o primeiro passo para conectar o MágicaChat ao WhatsApp Cloud API do Meta. Vamos guiá-los através do processo inicial, que envolve a configuração na plataforma do Meta.
É importante lembrar que vocês precisarão nos dar permissão para que possamos realizar parte do processo.
Vamos começar!
Etapa 1: Configuração Inicial no Facebook Developer
-
Criação do Aplicativo no Facebook Developer:
-
Acesse o Facebook Developer.
-
Crie um novo aplicativo. Escolha um nome relevante que represente sua organização ou o uso específico.
-
Uma vez criado, ative o produto WhatsApp no aplicativo.
-
-
Guia da API do WhatsApp Cloud:
-
Consulte o Guia da API do WhatsApp Cloud para obter instruções detalhadas.
-
Navegue até a seção "Set up Developer Assets and Platform Access" e siga as etapas cuidadosamente.
-
-
Configuração dos Números de Telefone:
-
No seu aplicativo de desenvolvedor do Facebook, vá até a seção WhatsApp.
-
Configure os números de telefone necessários. Isso é crucial para vincular o número ao WhatsApp Cloud API.
-
Ao concluir, anote o Phone Number Id e o Whatsapp Business Account ID. Esses valores são necessários para configurar a caixa de entrada no Mágica Chat.
-
-
Permissão para a Equipe da Conexão Azul:
-
Para que possamos auxiliar na configuração mais complexa do webhook, é essencial que você nos conceda permissão.
-
Adicione nosso e-mail de suporte, marketing@conexaoazul.com, ao seu aplicativo no Facebook Developer.
-
-
Criação de Usuário do Sistema no Facebook Business:
-
No seu Gerenciador de Negócios, crie um usuário do sistema com acesso ao App WhatsApp.
-
Gere um token de acesso para esse usuário. Este token será usado como chave API no MágicaChat.
-
Ao gerar o token, selecione as permissões
whatsapp_business_managementewhatsapp_business_messaging.
-
Importante:
- Atenção ao Uso do Número: Se o número de telefone já estiver em uso no aplicativo WhatsApp, será necessário removê-lo ou transferi-lo para outro número para utilizá-lo na API Oficial.
Suporte e Assistência:
- Em caso de dúvidas ou para assistência adicional, entre em contato conosco pelo e-mail suporte@conexaoazul.com ou pelo WhatsApp +55 71 8437-4858.
Este é o fim da primeira etapa do processo.
Etapa 2: Passo a Passo para Configurar a Caixa de Entrada
-
Acesso ao Painel do MágicaChat:
-
Faça login no MágicaChat.
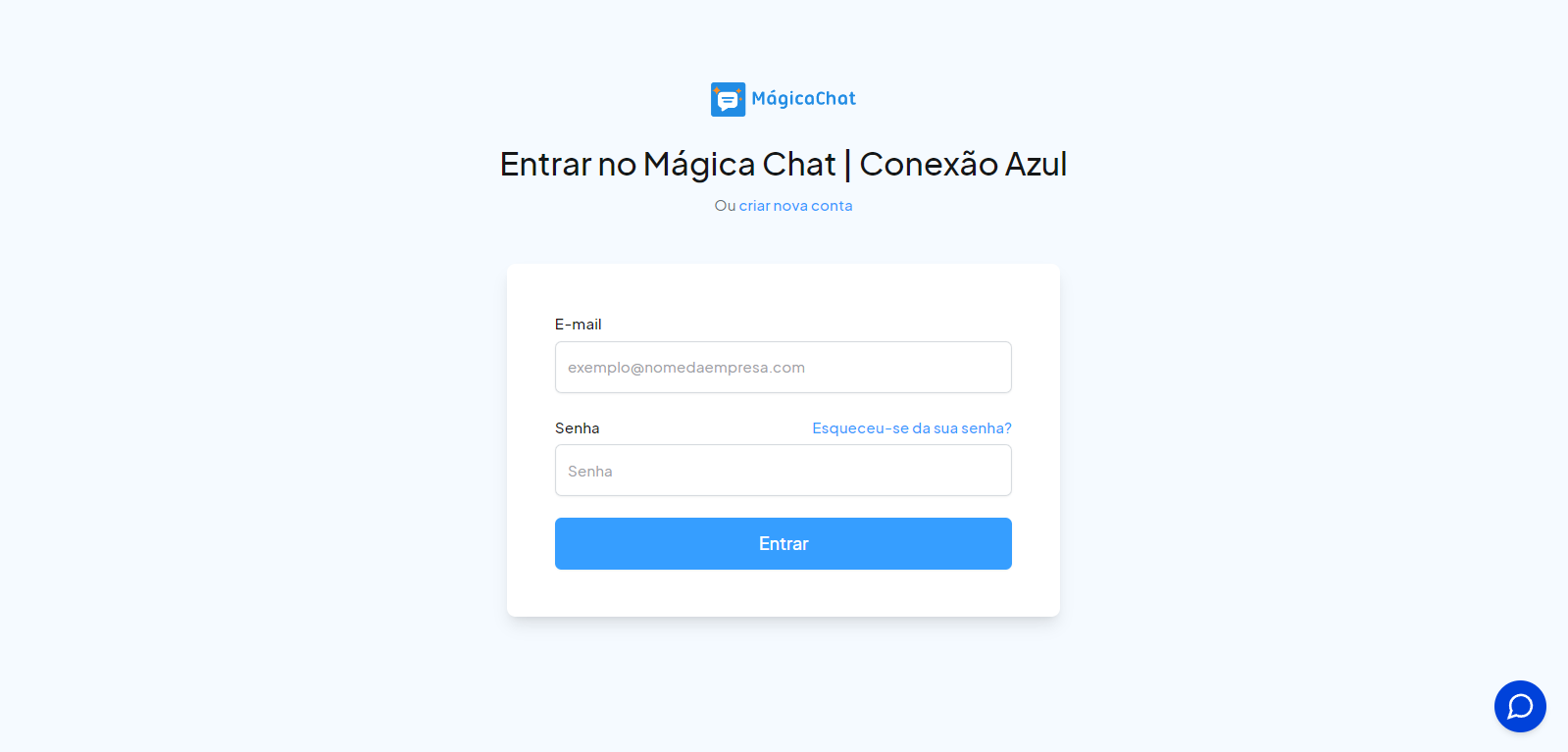
-
Navegue até a seção de Configurações.
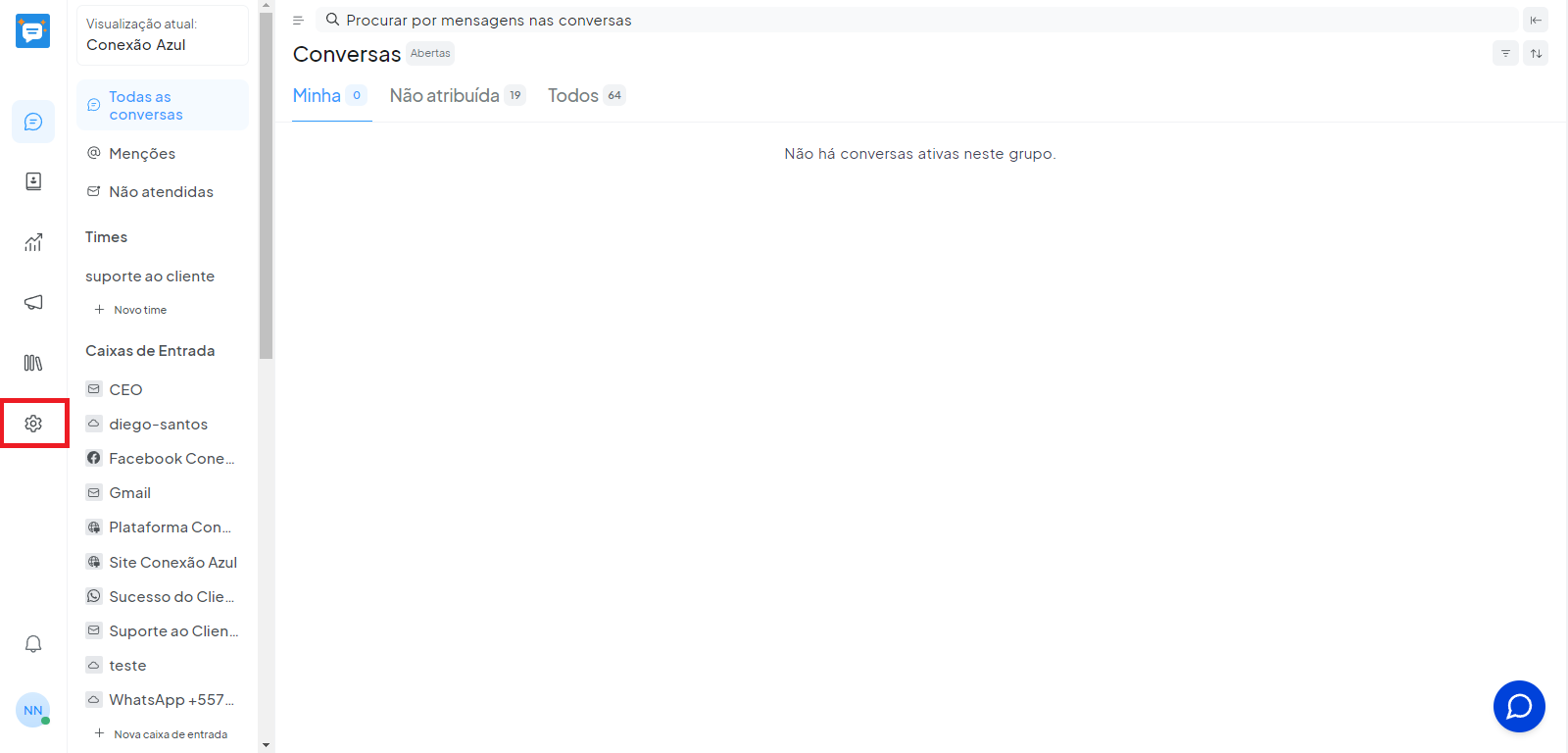
-
-
Adicionar Nova Caixa de Entrada:
-
Vá para Caixas de entrada e selecione Adicionar caixa de entrada.
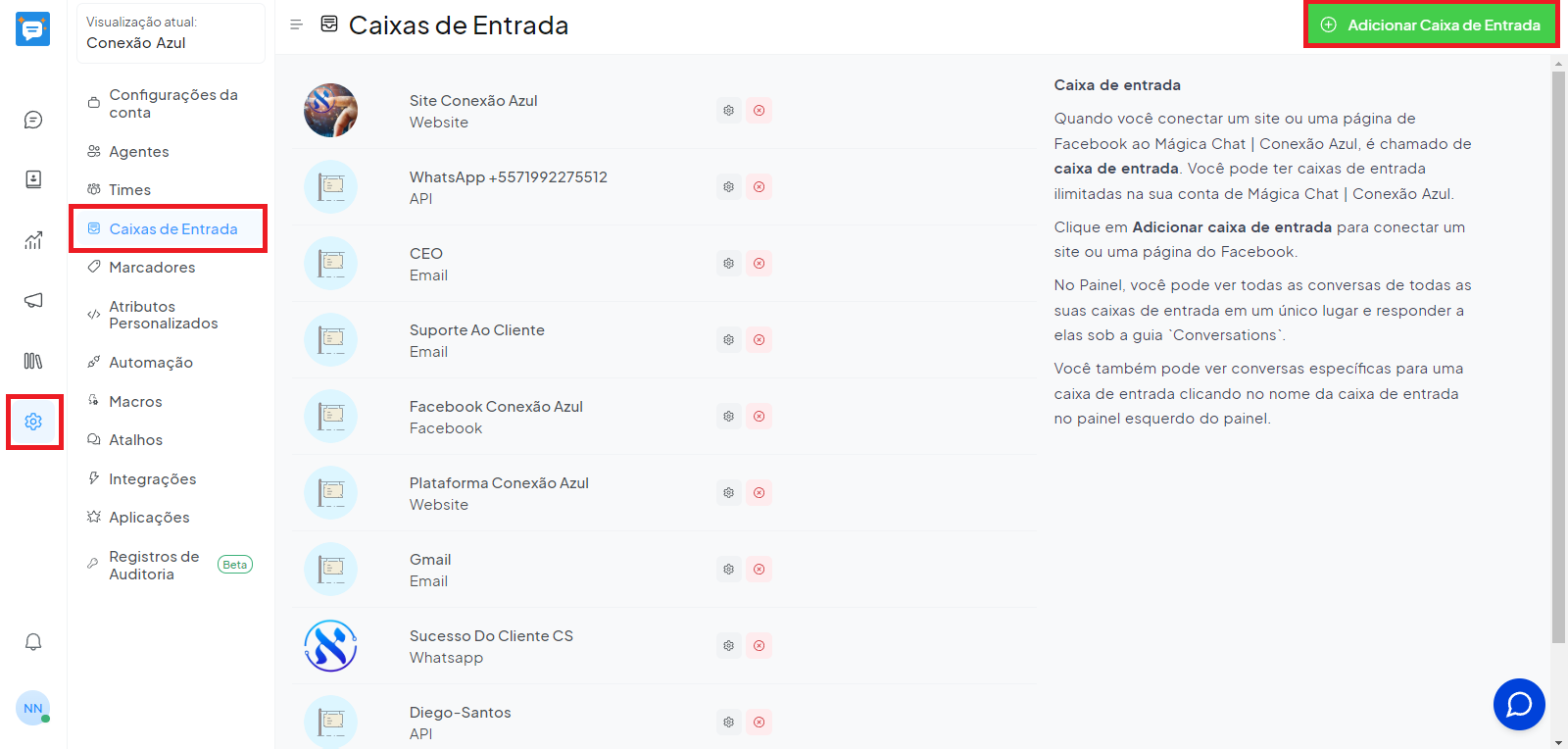
-
-
Selecionar o Canal WhatsApp:
-
Escolha o ícone do WhatsApp entre as opções de canais disponíveis.
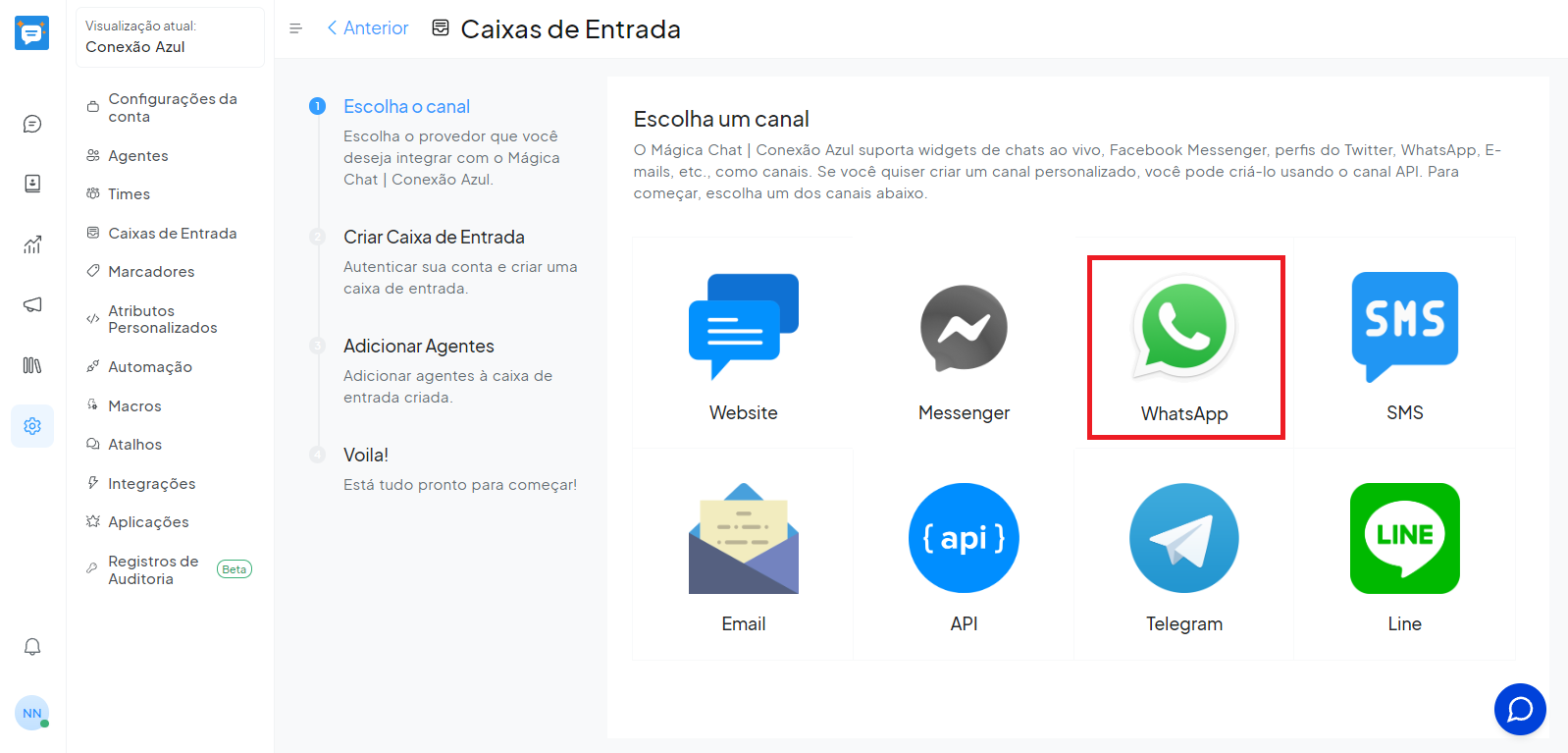
-
-
Escolher o Provedor de API:
-
Selecione WhatsApp Cloud como seu provedor de API.
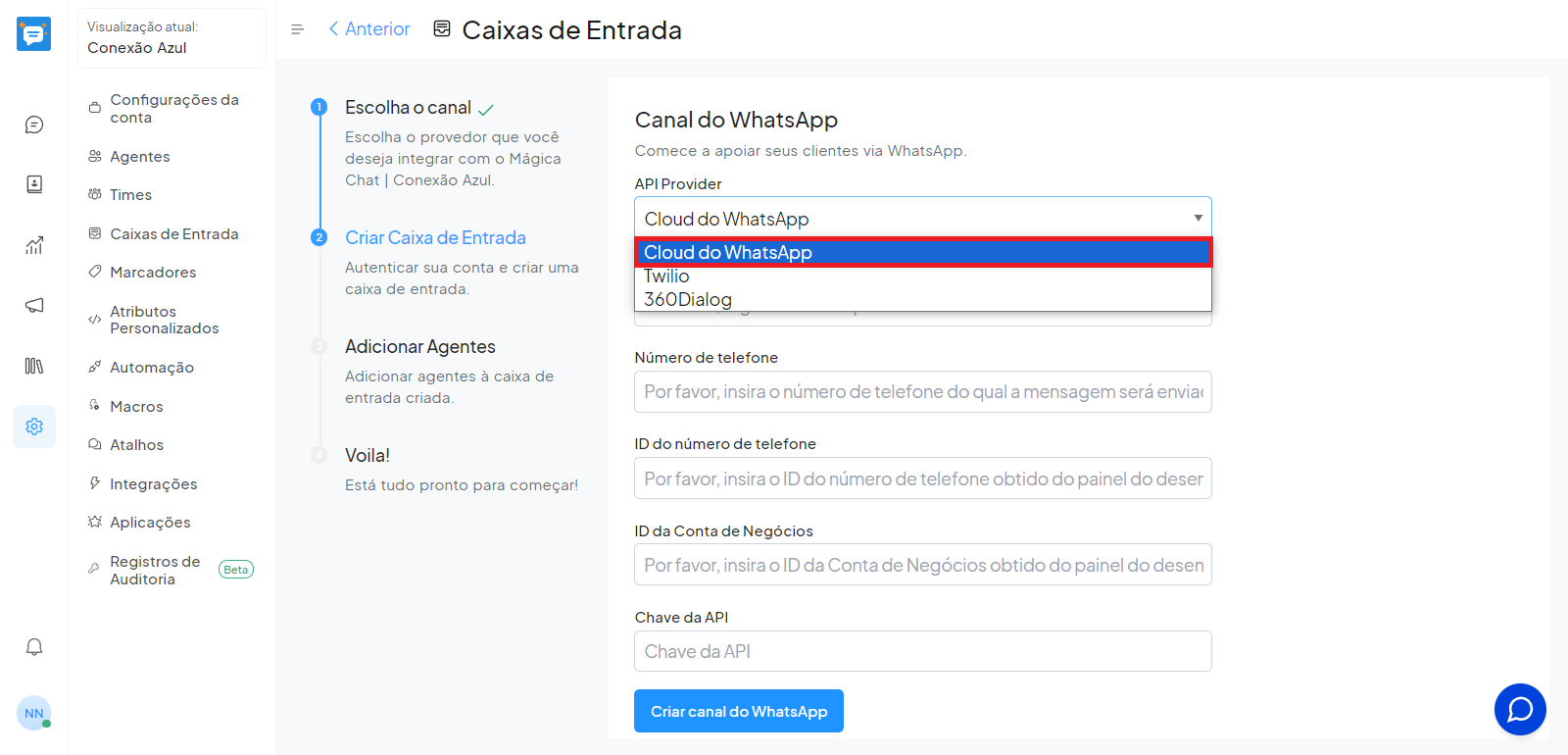
-
-
Preencher os Detalhes da Caixa de Entrada:
-
Insira as informações necessárias:
-
Nome: Nome da sua caixa de entrada, como "Atendimento ao Cliente".
-
Número de Telefone: O número configurado no Facebook Developer App.
-
ID do Número de Telefone: Obtido na plataforma do Meta.
-
ID da Conta Comercial: Também obtido na plataforma do Meta.
-
Chave API: O token de acesso do usuário do sistema.
-
Token de Verificação do Webhook: Definido por você para segurança.
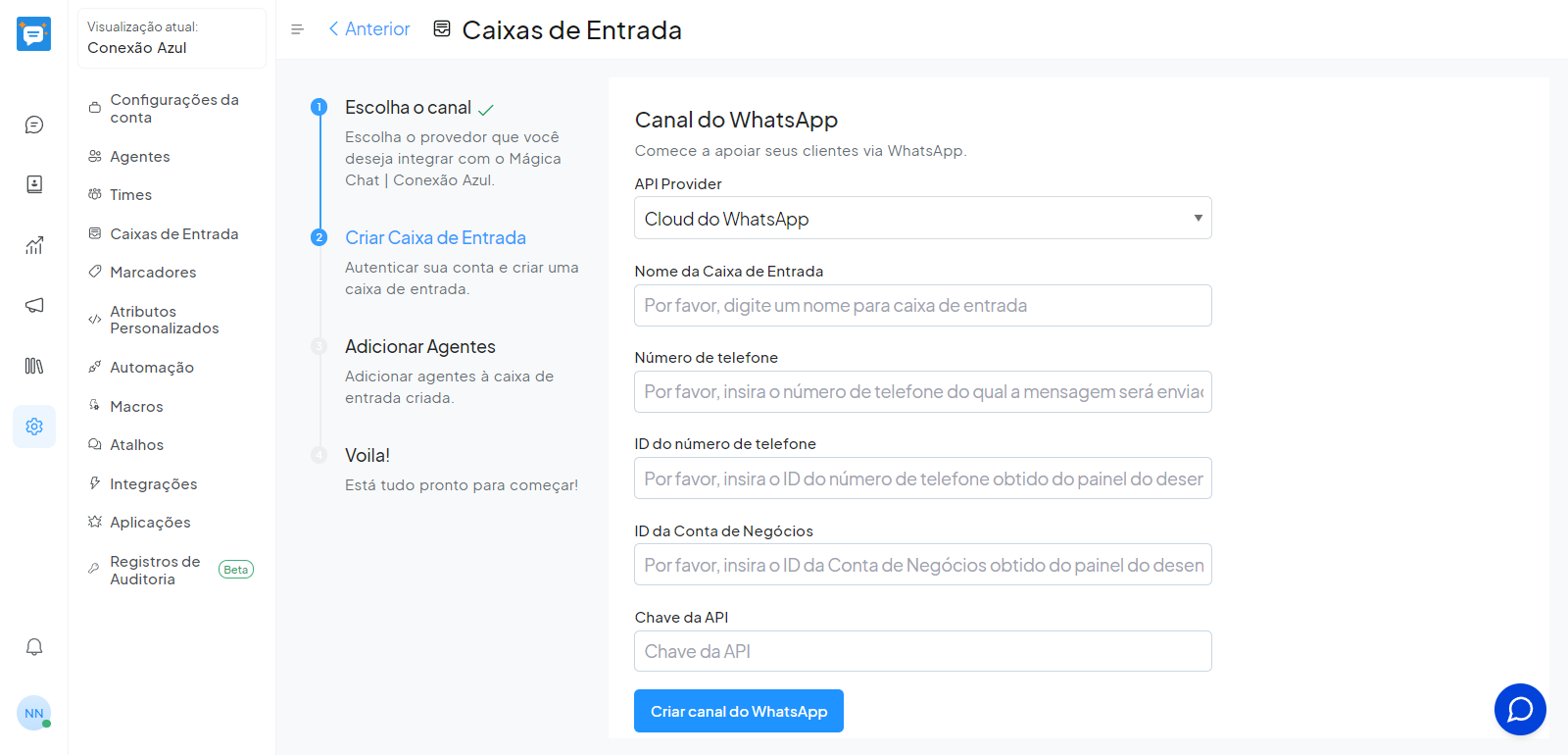
-
-
-
Concluir e Testar:
-
Após preencher todos os campos, salve e teste a caixa de entrada.
-
Envie uma mensagem de teste para o número configurado e verifique se ela aparece no MágicaChat.
-
Suporte
- Em caso de dúvidas, não hesite em entrar em contato conosco pelo suporte@conexaoazul.com ou pelo WhatsApp +55 71 8437-4858.