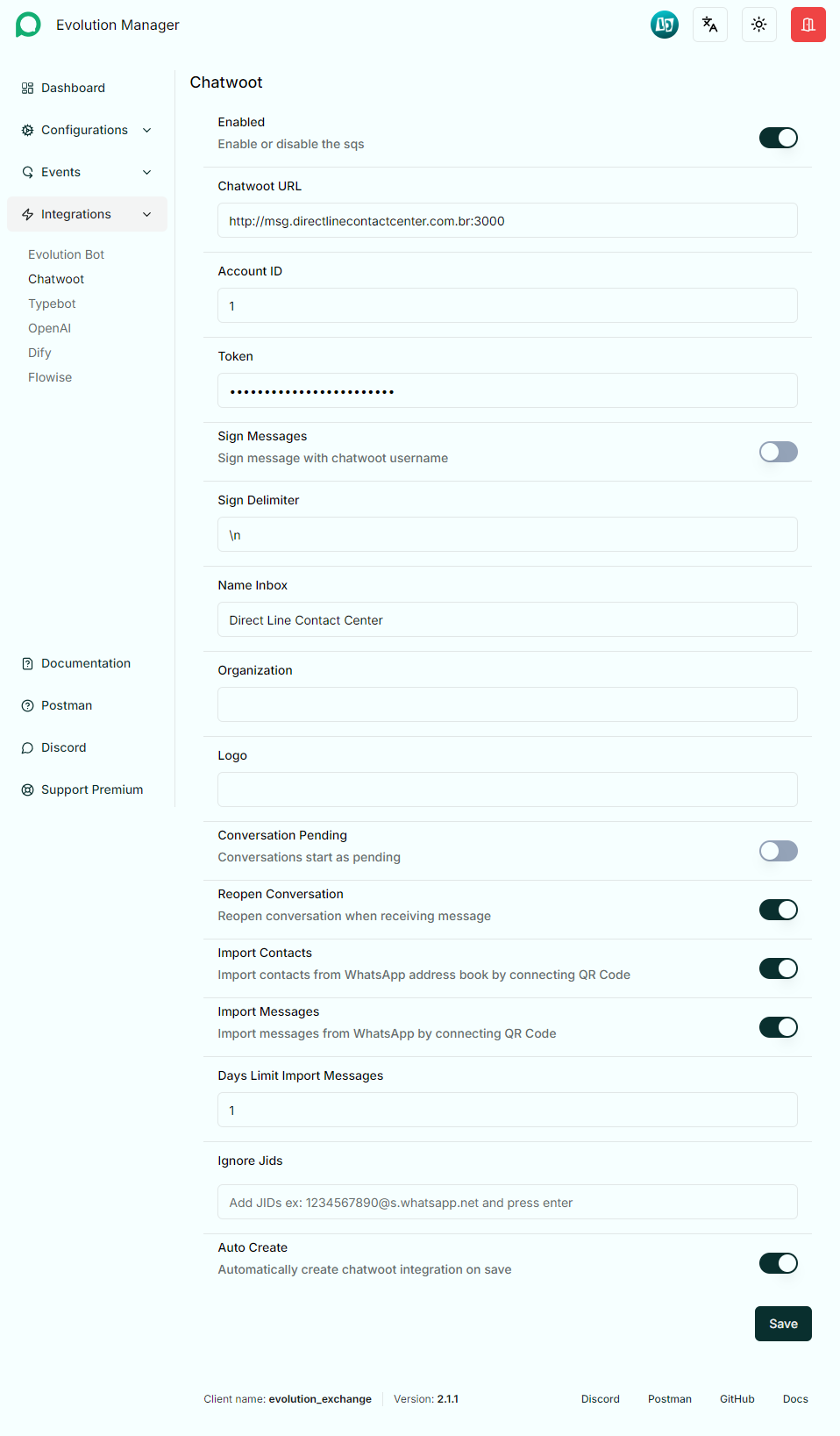
Tutorial de Conexão da WhatsApp Web API com o Chat Omnichannel da Conexão Azul
-
Acesse o Evolution Manager:
- Vá até o painel do Evolution Manager, utilizando suas credenciais de acesso.
-
Navegue até a seção de integrações:
-
No menu lateral esquerdo, selecione a opção "Integrations".
-
Em seguida, clique em Chat.
-
-
Habilite a Integração:
- Ative a opção "Enabled" no topo da página para ativar a integração do WhatsApp com o Chatwoot.
-
Configuração do Chat URL:
- No campo "Chat URL", insira o link da instância do Chat:
https://magicachat.conexaoazul.com
- No campo "Chat URL", insira o link da instância do Chat:
-
Defina o Account ID:
- Informe o "Account ID" fornecido pelo seu Chatwoot. Normalmente, esse ID é
1, a menos que você tenha mais de uma conta configurada no Chatwoot.
- Informe o "Account ID" fornecido pelo seu Chatwoot. Normalmente, esse ID é
-
Insira o Token de Acesso:
- Coloque seu Token de API do Chatwoot para garantir a autenticação correta. Isso permitirá que a plataforma se conecte ao seu Chatwoot.
-
Configurações de Mensagens:
-
Sign Messages: Se você deseja que as mensagens sejam assinadas com o nome do usuário do Chatwoot, ative esta opção.
-
Sign Delimiter: Defina um delimitador para separar a assinatura do restante da mensagem. Por exemplo,
\ninsere uma quebra de linha.
-
-
Configurações de Identidade e Organização:
-
Name Inbox: Defina o nome da caixa de entrada que será exibida no Chat Omnichannel. Exemplo: "Direct Line Contact Center".
-
Organization: Insira o nome da organização, se necessário.
-
Logo: Adicione um link ou caminho da imagem para o logo que você deseja que seja exibido na integração.
-
-
Configurações Adicionais:
-
Conversation Pending: Se quiser que todas as conversas sejam iniciadas como "pendentes", ative esta opção.
-
Reopen Conversation: Ative esta opção para reabrir uma conversa automaticamente quando uma nova mensagem for recebida.
-
Import Contacts: Conecte sua agenda do WhatsApp via QR Code para importar seus contatos para o Chatwoot.
-
Import Messages: Ative para importar as mensagens do WhatsApp via QR Code.
-
Days Limit Import Messages: Defina o número de dias de mensagens que devem ser importadas ao conectar o WhatsApp. Por exemplo, 1 para importar mensagens do último dia.
-
Auto Create: Ative para criar automaticamente a integração do Chatwoot ao salvar as configurações.
-
-
Salve as Configurações:
- Clique no botão "Save" para aplicar as configurações.
Conclusão
Agora a integração do WhatsApp Web API com o Chat Omnichannel da Conexão Azul está completa. Você deve ser capaz de visualizar e responder a mensagens do WhatsApp diretamente no Chatwoot, dentro da plataforma da Conexão Azul.
Se precisar de ajuda adicional, entre em contato com a equipe de suporte da Conexão Azul ou consulte a documentação oficial da integração.